
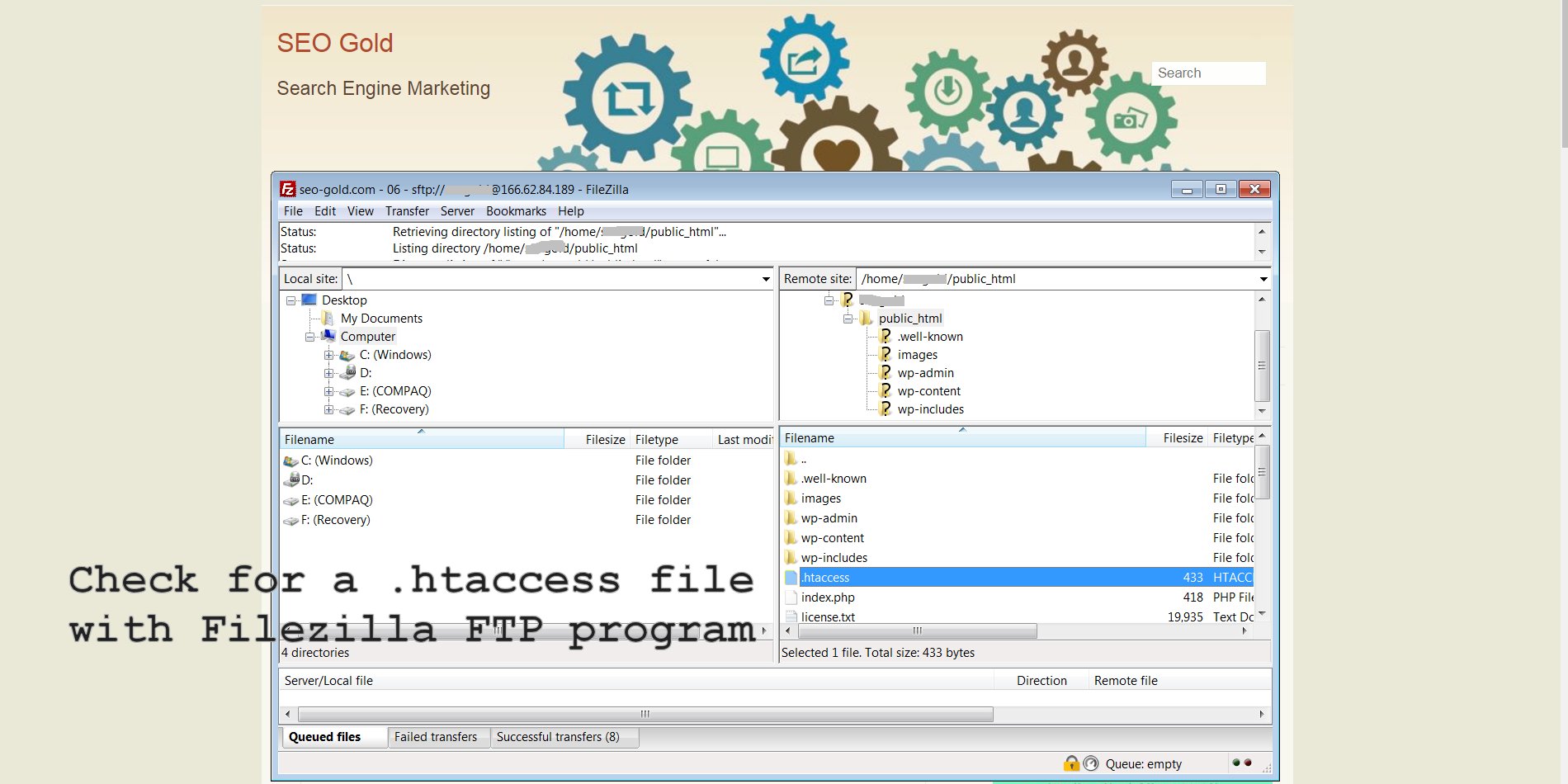
- FILEZILLA FTP CLIENT HTML HOW TO
- FILEZILLA FTP CLIENT HTML INSTALL
- FILEZILLA FTP CLIENT HTML SOFTWARE
The download of the files will begin automatically. On the right side panel navigate to the folder on your hosting account from where you want to download the files and select the ones you want to download. On the left side panel navigate to the location on your computer where you want to download the files. To download files from your hosting account to your computer, first connect to the hosting account similarly to when you want to upload files.
FILEZILLA FTP CLIENT HTML HOW TO
How to download files using the FileZilla FTP client Wait for the upload to complete, after which the uploading of these files will be logged in the Successful Transfers tab at the bottom panel. The transfer will automatically be initiated. From the menu that shows up, click on Upload. Then, select one or more files from the left side panel (your computer) to be uploaded and right click on them. You will be connected to your hosting account and on the right side of the FTP client window, you will see a list of all the files and folders on your account.įrom the right panel of the FTP client navigate to the folder on your account in which you want to upload the new files, for example – public_html. The username and the password you need to type in are the same as the ones you created in your Site Tools > Site > FTP Accounts. Once you have the FileZilla client downloaded and activated on your computer, enter your domain name in the Host field or you can use the account’s IP address. How to upload files using the FileZilla FTP client If you would like to change your host, our professionals will assist you with your website files and database transfer. FileZilla is fully compatible with our hosting services. With SiteGround you get unlimited FTP access and unlimited FTP accounts. Here you can download FileZilla software. It is a very popular FTP client and is used by webmasters from all over the world.
FILEZILLA FTP CLIENT HTML SOFTWARE
FileZilla is a powerful and free software for transferring files over the Internet. Please don’t hesitate to contact our 24/7 Singapore or Australia Support Team if you have further questions.This tutorial explains how to use FileZilla to upload your website. Once the connection is successful, you will be able to transfer files and do changes for your website.
FILEZILLA FTP CLIENT HTML INSTALL
Do the following steps to install FileZilla on Linux CentOS 7. This blog can help you to install Filzila In cento 7 OS see below.
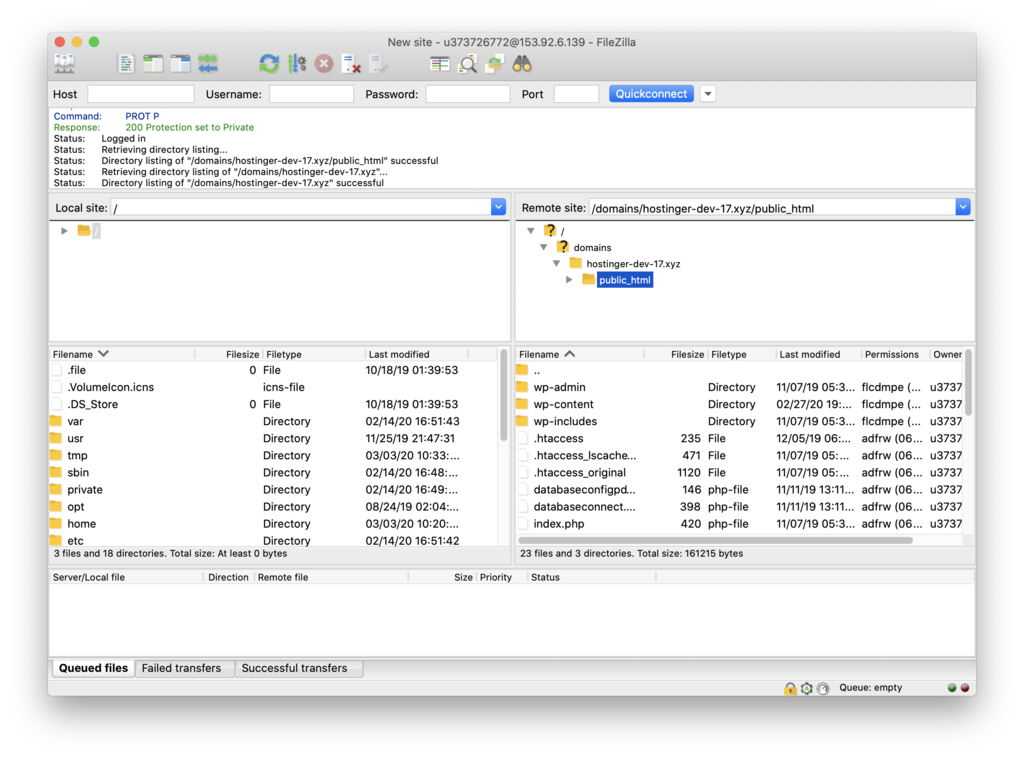
It is open source software distributed free of charge under the terms of the GNU General Public License. While VPS and Dedicated Servers may use 21 or 22 ( SSH). The FileZilla Client not only supports FTP, but also FTP over TLS (FTPS) and SFTP. Important: Web Hosting ( Shared) packages may use port 21 or leave Port field empty. You will then see that your connection is successful and connected to the server. The rule base will allow the FileZilla client to access any FTP site (or anything) and any User to access any site but thanks to the SOCKS Authentication Layer any connection that uses port 1080 has to authenticate to the Auth Realm set in the SOCKS Authentication Layer. Encryption: Only use plain FTP (insecure).Note: Please follow the following for credentials: Under General, enter your FTP Credentials :

You may rename the ‘ New Site ’ to your website address. There are two ways to connect to your server.

You’ll get to familiarise on how to connect to your webspace using FileZilla. FileZilla will allow you to import, export, upload and download files from your server, and change permissions. FileZilla is a very common FTP Client used by Windows users.


 0 kommentar(er)
0 kommentar(er)
